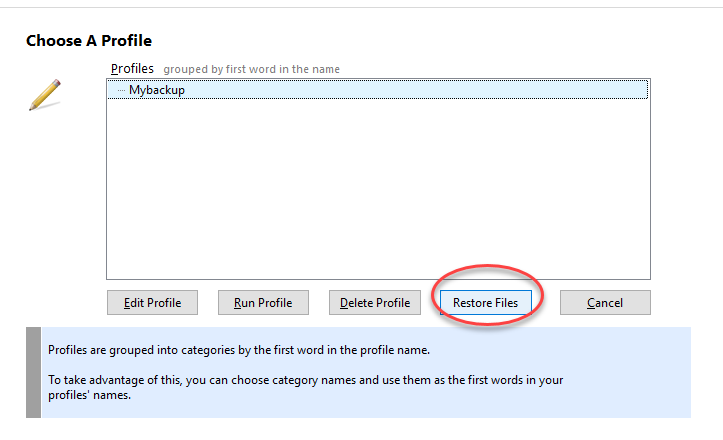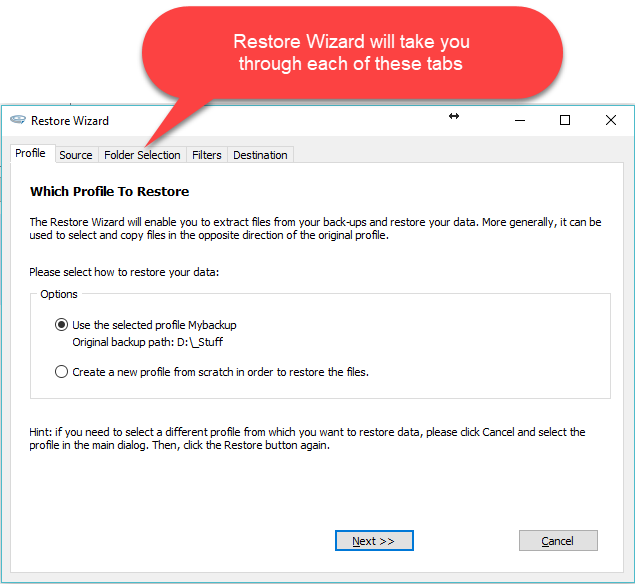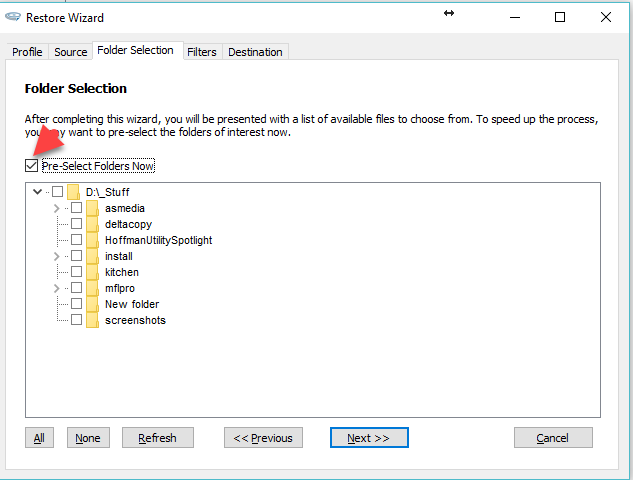Restoring Files From Backup Storage
Restoring files from a backup is done by copying in the opposite direction. Normally, the restore operation copies from the right-hand side  back to the left-hand side.
back to the left-hand side.
The Restore Wizard will guide you through the steps. Start by choosing “Wizard Mode” from the menu at the top. The screen should look like the one nearby. Then select “Edit or Run one of my saved profiles”
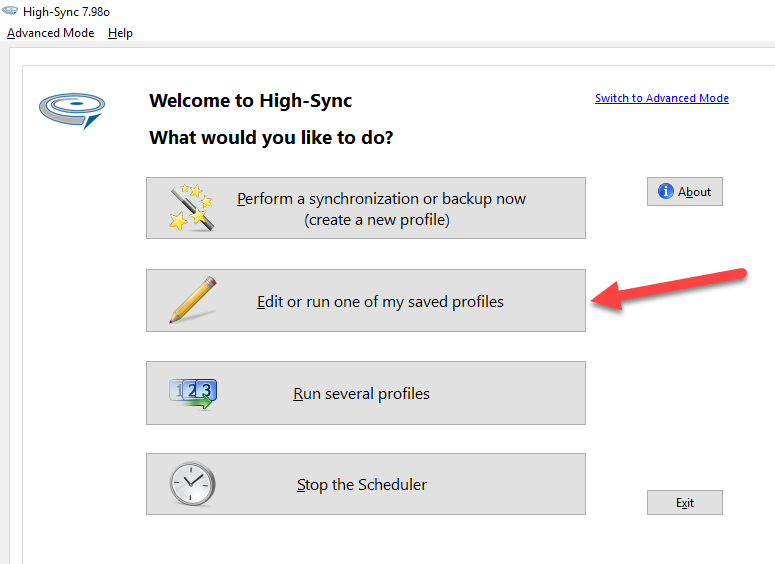 File Destination
File Destination
You can choose to put files back where they came from or choose a different destination folder for the restore, so that the restored files aren’t copied back to their original location immediately. Restoring can sometimes be easier if you are copying to a new folder and don’t need to worry about any errors overwriting existing files. This would occur if existing files are open (locked) or if there are permissions problems during the restore.
Selecting folders and files
To restore only a specific folder, you can modify the profile’s path specification for the right-hand side accordingly (and the left side to match). You can also use the radio button “Pre-Select Folders Now”.
If you are looking for specific files, you can type their names, or appropriate file masks in to the Filename Mask(s) field in the profile.
After starting the profile, you can remove any files you don’t need in the Synchronization Preview using the F5 key.
If no files are shown, because the same or newer versions exist on the left-hand side, then you need to click on Show All in the top left corner of the Synchronization Preview. The preview pops up after you’ve filled out all 5 tabs in the restore wizard. Now you will see all files, but no actions have been specified for them yet. So, choose the files you want and specify the desired copying direction using the checkboxes, or the right-click menu or the F8 key.
Older Versions
The Restore Wizard will let you specify a Target Date for the restore. This can be an older date, in case you want to restore older versions of the files rather than the latest ones. When you edit the restore profile manually, you will find this option on the “File Age and Size” filters tab sheet.
After starting the restore, you will see the newest version of each file in the Synchronization Preview. To select an older version of a file, right-click its line and choose the version you want from the menu.
Manual Restore
If you prefer not to use the wizard, you can set up a restore job manually. Make a copy of the backup profile using the Save As button and change the name a little. Then reverse the copying direction. For the restore, it should now be Right to Left.